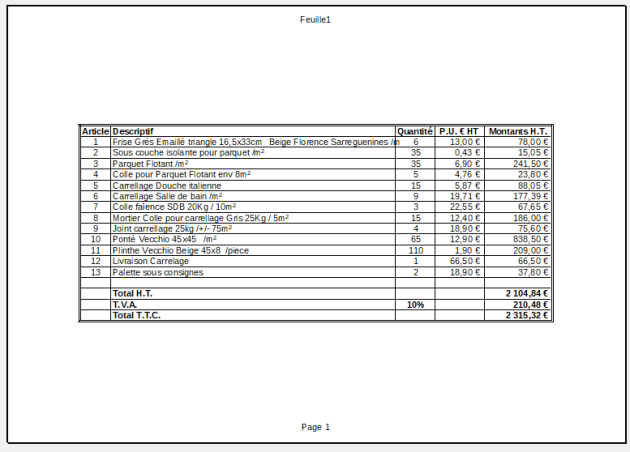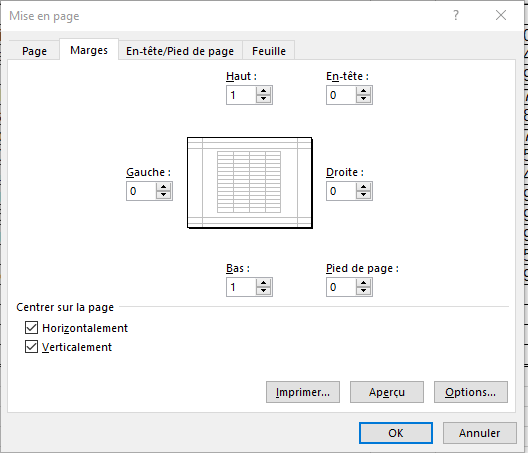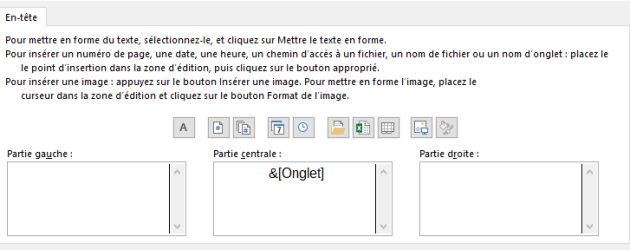Mise en page
ExempleTâche à réaliser⚓
Sélectionner une mise en page Paysage à l'aide du bouton Orientation
 de l'onglet
de l'onglet Mise en page;
Le bouton Zone d'impression  de l'onglet
de l'onglet Mise en page permet de sélectionner les zones à imprimer.
ExempleTâche à réaliser⚓
ProcédurePour définir une zone d'impression :⚓
Sélectionner la plage de cellules ;
Cliquer sur le bouton
 ;
;Sélectionner la commande Définir ;
ProcédurePour centrer un tableau dans une page :⚓
ProcédurePour modifier l'en-tête et le pied de page d'une page⚓
Cliquer sur le bouton Mise en page de l'onglet
Mise en page;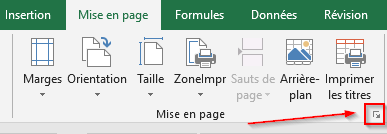
Sélectionner l'onglet
En-tête/Pied de page;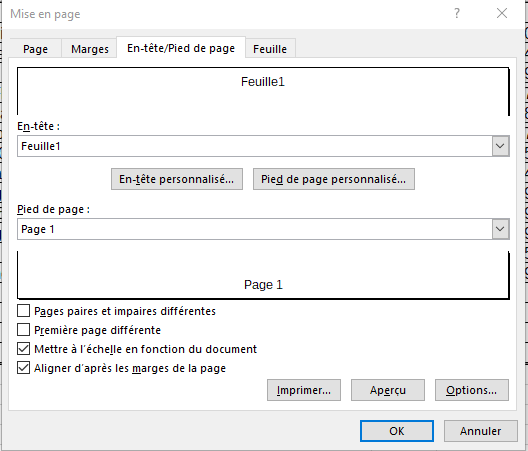
Cliquer sur le bouton
En-tête personnaliséouPied de page Personnalisé;L'en-tête et le pied de page sont divisés en trois parties : gauche, centrale ou droite ;
Saisir du texte ou bien utiliser les boutons pour insérer des champs calculés : numéro de page, nombre de pages, date, heure...
Visualiser la mise en page à l'aide du bouton
Aperçu;